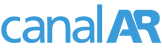Review HomeCinema en Windows XP
28 de Septiembre de 2007En esta entrega de Reviews de software, MaximoPC se concentró exclusivamente en la utilización de software libre con el menor gasto posible para el armado de una plataforma HTPC. Qué programas son los mejores y cómo configurarlos correctamente para obtener la mejor calidad de imagen y experiencia posible de cine, en esta nota.
Introducción:
Es posible, poder reproducir todos los formatos de Video que existen, con la mejor calidad posible, ver los DVD que alquilamos y a la vez poder bajar Trailers en Alta Definición sin tener que gastar dinero adicional en Software de Reproducción como el PowerDVD ?. Para aquellos que tengan la convicción de que esto es posible, les tengo preparado este artículo. Me propuse como meta, no usar ningun software propietario ni comercial que tenga un costo adicional para el usuario y con esa idea en mente, he preparado este artículo.
En esta guía se tendrá en cuenta el uso de 1 sola pantalla de Video, para cualquier criterio, el uso de mas de 1 pantalla de Video o bien "salida TV" en modo "dual-View o Clone" no permite hacer uso de muchas funciones que aquí explicamos, por ende, se tiene en cuenta un solo Display, la forma ideal de verlo es teniendo un solo monitor en la salida o bien un Proyector.
Software Libre:
Como respuesta a la interrogante inicial, si, es posible. De hecho, con los programas que les mostraré aquí, todos absolutamente gratuitos es posible incluso obtener una mejor calidad de imagen que usando Software Comercial y costoso, como es posible?, el truco está en saber encontrar el software apropiado. Para armar nuestra PC ideal para reproducción de Video, vamos a evaluar primero, que tipo de hardware necesitamos.
Requerimientos de Hardware:
Para la reproducción de todos los formatos de Video, incluyendo High Definition con Software Gratuito, es necesario al menos la siguiente configuración:
Ahora que escribimos los minimos necesarios, vamos a hacer algunas aclaraciones.
Para toda la reproducción de Video que involucre el uso de VMR7 (esto es, ver la imagen tal cual la recibimos, sin procesamiento adicional) una placa de Video Onboard será suficiente. Sin embargo, deben tenerse en cuenta los siguientes parametros.
La placa Onboard consume recursos de la memoria principal y requiere que la misma sea lo mas rapida posible, por lo cual, para una perfecta reproducción se recomienda al menos tener 2 modulos de memoria en Dual-Channel, de esta forma, el video no será el cuello de botella en VMR7, de todas formas, incluso con Single Channel, se pueden ver videos correctamente, es solo que el balance recae mas en el procesador.
Para lo referido a Decoding de Video, debido a que usaremos Software libre, la variable PureVideo HD queda fuera de la discusión en este review, para los que no lo saben, para usar PureVideo HD se debe instalar el PowerDVD (Software Comercial) que incluye dicho Codec, ya que NVIDIA ha vendido los derechos de uso a Cyberlink, empresa que desarrolla PowerDVD. Por lo tanto, al no disponer de aceleración, se recomienda al menos un X2 3800+ o un poco mas alto. El X2 3600+ no es una opción, a menos que estén dispuestos a realizar overclocking, ya que carece del potencial necesario para poder mover Video en Alta Definición sin pérdida de cuadros.
Ahora, para los entusiastas, les tengo este anticipo, si lo que quieren es poder reproducir videos con mejor calidad que soluciones comerciales costosas, el costo se debe direccionar hacia la placa de Video, para poder mejorar la imagen, se debe recurrir a usar DirectX9 y Pixel Shaders, para esto, la placa debe tener un mínimo necesario de Performance que "no sea inferior" al de una Geforce 8500GT.
Las placas Geforce 8400GS, Geforce 6200 y soluciones Onboard quedan fuera de la ecuación, si bien, puede lograrse una performance aceptable con la Geforce 7300GT ya que tiene suficiente performance como para lograrlo. Sin embargo, para obtener una reproducción perfecta, un absoluto necesario es disponer de al menos una placa de video que tenga una performance similar en DirectX9 (Direct3D) a una Geforce 8500GT, mas adelante explicaremos porque.
Programas y Codecs:
Los programas (Players, CODECs) que usaré a lo largo de todo el artículo son los siguientes:
Players
CODECs
Paso a Paso
Para armar nuestro Home Cinema vamos a comenzar por bajar los programas necesarios, brindarles una introducción de que funcion cumplen, instalarlos y mostrarles el funcionamiento, comencemos primero por el ZoomPlayer 5
ZoomPlayer 5.0
El ZoomPlayer viene en 2 variantes, ZoomPlayer Standard (gratuito) y ZoomPlayer Pro (que tiene la habilidad de reproducir DVD, pero esto a nosotros no nos interesa, puesto que utilizaremos "otro" software gratuito para reproducción de DVD ;)

Procedemos a bajar el ZoomPlayer...

Cuando se finaliza la instalación, vemos el cuadro principal que es lo que realmente nos interesa, esta aplicación incluída en el ZoomPlayer es lo que realmente nos interesa, puesto que para nuestro HTPC, no usaremos ZoomPlayer como Player en sí, a este lo usaremos en caso de que algun formato de Video no funcione correctamente con el otro Player. El Zoom Player lo usaremos como centro de actualización automatica de Codecs, de aquí, los Codecs que mas nos interesan son: FFDshow (Codec Multiplataforma para reproducción de MPEG, MPEG2, MPEG4 ASP y AVC y todos los formatos de audio conocidos) y el Haali's Media Splitter, sin este último no tendremos soporte de Matroska (el formato mas universal, simple, eficiente y efectivo reemplazo del .AVI de Microsoft que existe por el momento),
El Matroska nos permite no solo introducir videos como "capitulos" dentro del mismo Container .mkv, sinó también los subtitulos, un Menu al estilo DVD y varios Tracks de Audio y Video dentro del mismo archivo, así, nuestro Video se verá como un solo archivo .mkv pero dispondra de todas estas habilidades internamente. El Haali's Media Splitter es un Decoder Free que nos permite identificar correctamente los archivos .MKV entre otras cosas.
No es necesario instalar directVobSub ni siquiera para ver Subtitulos en DVD, puesto que el "filter" encargado del mismo está includio en el Media Player Classic (que es el Player que usaremos para todos los formatos de Video).
Para los que desean reproducción Real Media y Flash Video pueden instalar esos Codec's respectivos, con lo cual podrán ver esos formatos adicionales, para el resto, se puede prescindir.
Una vez instalado todo, podemos proceder a configurar el FFDShow, este Codec multiproposito nos permitirá abrir casi todos los formatos de Video conocidos hasta la fecha, tan solo deberemos modificar algunas cosas.
FFDShow
El FFDShow, a pesar de ser un Codec muy amplio, tiene algunas limitaciones, una de las principales es su inabilidad de poder utilizar multiples Cores para la reproducción, al menos no por el momento, sin embargo, para que la reproducción sea perfecta aún así se necesita un procesador DualCore, ya que mientras que uno de los Cores permanece saturado con el FFDShow, el restante se deberá encargar del audio decoding y el DirectShow para Video, por eso exigí un procesador DualCore como mínimo indispensable. Además recuerden que el FFDShow será el encargado de manejar H264, que es un Codec muy demandante en recursos, y lo hará puramente por Software, así que su procesador será el encargado.

Lo que haremos aquí, es desactivar la reproducción de WVC1, este Codec se refiere al WMV VC-1 y es la porción de WMV AVC, este Codec es el que se usará para todos los formatos de video Windows Media High Definition y como tal, es aconsejable dejar al mismo Codec de Windows que viene incluído en el XP que haga el trabajo, ya que este codec SI es Multithreaded y funcionará mejor que el incluído en el FFDShow, recuerden que para usar VC-1 se debe tener al menos el Windows Media Player 9 instalado, aunque el 10 es recomendable.

Ahora, lo que debemos desactivar también de la lista interna del FFDshow son los decoders de Audio para formato digital AC3 y DTS, ya que usaremos nuestra propia combinación especial, con un programa absolutamente imprescindible, llamado AC3 Filter.
AC3Filter
Habiendo configurado los Codecs de Video, ahora pasemos al Audio. Como todos saben, los archivos de Video (incluyendo el DVD) tienen soporte para AC3, en estos casos, un Codec es necesario para descompactar esta señal y traducirla a formato analógico o bien para enviarla a un Decoder externo, para este caso, les presento una aplicación "brillante" que nos permite hacer prácticamente lo que se nos ocurra con el Audio.

La pagina principal donde bajamos el AC3 Filter.

Así luce el AC3Filter cuando lo cargamos por separado, esto nos deja configurar que parametros de Audio queremos para el sistema de Audio, aquí es aconsejable configurar 3/2+SW en caso de que querramos distribuír la señal en un equipo 5.1 con Subwoofer, la señal puede re-adaptarse a cualquier estandar, esde 1.0 (mono) hasta 5.1.
Aquí podemos ver las opciones de Mixing, el AC3Filter dispone de una función maravillosa, llamada SPDIFier, nada que ver con Edifier, lo que hace en sí es "crear" contenido 5.1 en base a archivos de Audio WAV, MP3 o AAC.
En palabras simples para el usuario comun, el AC3Filter permite convertir tu archivo de Video con sonido o Pelicula estereo en un formato 5.1 que luego "codificará" en tiempo real y lo mandará al "Receiver" en formato Dolby Digital.
Despues de las innumerables pruebas que he hecho, les aseguro, funciona a las mil maravillas y esta es la razón por la cual preferimos este programa a utilizar los filtros de FFDShow para Audio.
Si dejamos al Player reproducir un archivo de Video que contiene sonido como MP3 o WAV Estereo directamente al receiver, el mismo podrá tomar el algoritmo de compresión Dolby Pro Logic y podremos escuchar el formato en un pseudo multicanal, pero lo que hace el AC3Filter es tomar este algoritmo y realizar una separación absoluta de canales, convertir la señal a AC3 nativo y luego enviarlo al Decoder. Les aseguro que el resultado final es superior a lo que nuestro receiver pueda hacer con una señal estereo.
Lo que vemos en esta pantalla es la configuración ideal para que la reproducción en formato "SPDIF AC3 Encode" sea perfecta si usamos archivos Mp3 o Wav como fuente. Observen como corté la frecuencia de reproducción del Subwoofer a 40 y luego procedí a eliminar la mayor salida posible del LFE en el Mixer, esto es absolutamente necesario de hacer, si nuestro destino final para el sonido es el Receiver con Dolby Digital. Para las señales que son nativas en AC3 no hay problemas, puesto que el AC3Filter tan solo hace un "Pass-through" y no modifica la señal en absoluto.
Por último, no recomiendo modificar la Matrix de mezcla de sonido, con los parametros que aquí he pasado debería ser suficiente, para mas información pueden dirigirse a la pagina oficial y consultar los foros de la misma, donde hay una explicación detallada de que hace cada función.

Los que no dispongan de un Decoder AC3 o Receiver del otro lado y tan solo estén conectando a un amplificador las 6 salidas de sonido desde el motherboard, pueden sencillamente "desactivar" la opción "Use SPDIF". El AC3Filter de todas formas se encargará de crear una señal 5.1 y enviarla a cada salida, incluso con archivos Estereo, como ven en el ejemplo, se encuentra activo el formato "AC3 Encoder". Veamos mas adelante como se configura esta opción.

Aquí es donde podemos pedirle expresamente al AC3Filter que solo haga un "Pass-Through" si encuentra señal AC3 o DTS, incluso también podemos pedirle que lo haga si encuentra señal MPEG. Si desactivamos esta opción (MPEG Audio Passthrough) el AC3Filter codificará en tiempo real 5.1 para archivos con audio MPEG. El AC3Filter también es excelente para la reproducción de esos DTS-Audio CD. Estos CD's están grabados en formato AC3 como si fueran tracks de Audio. El decoder reconoce este formato y lo reproduce en DTS, de esta forma se tienen 74 minutos de Audio grabado en formato DTS. Estos DTS-Audio CD's se pueden reproducir perfectamente bien con el AC3Filter con la configuración aquí mostrada.
En el menu "SPDIF Options" podemos ver la opción "Use AC3 Encoder", esta opción activa el SPDIFier, si la desactivamos, la señal simplemente pasará "as is" al Receiver, sin modificación, si la activamos sin embargo, recomiendo configurar el "Encoding Bitrate" del AC3 en 640 y agregar la restricción de SampleRate de 48Khz y 44Khz, esto debería bastar para poder reproducir mas del 90% de audio convertido en formato Dolby Digital a traves del AC3Filter en la mayoría de los Receivers.

Aquí configuramos el uso de AC3Filter en los siguientes estandares de Audio, PCM (DVD), AC3, DTS, MPEG Audio, DVD y SPDIF, todos deben estar activados si queremos que el AC3Filter se encargue de todo el audio en nuestro HTPC.

Aquí vemos un ejemplo perfecto del SPDIFier en acción, observen en "Input Levels" como cláramente tenemos una señal "estereo" en L y R (Left Right), luego observen como el SPDIFier convierte esta señal en 5.1 (el Output Format definido en la ventana superior izquierda) y tenemos la salida en "output Levels" en un formato 5.1. Observen que la presencia del bajo es muy alta, es por este motivo que hay que limitarla en el menu Mixer como expliqué anteriormente.

Aquí vemos todos los pasos que realiza el Decoding Change para convertir la señal, este Decoder de Audio es sencillamente lo mas impresionante que el mundo Windows puede tener en Audio Decoders y le estoy eternamente agradecido Alexander Vigoysky, el creador, por el mismo. Como también estarán agradecidos todos los que en este momento posean un Receiver y hayan pensando en la posibilidad de usar Dolby Digital Live. Ahora lo tienen, siempre y cuando reproduzcan Video y gracias al AC3Filter, ya no es mas necesario extrañar al SoundStorm de NVIDIA.
Media Player Classic (MplayerC)
Ahora que ya disponemos de todos los Decoders de Audio y Video, veamos quien será el encargado de Reproducirlos de manera efectiva.

Media Player Classic es una versión alternativa y mejorada del antiguo Media Player que todos conocían, sin embargo, nada guarda ya de similaridad con el original, salvo la presentación, ya que la funcionalidad de este Player cláramente excede incluso la funcionalidad de cualquier otro player en el Mercado y compite incluso con Players tales como el WinDVD y PowerDVD que nada pueden hacer frente a esta bestia de la reproducción gratuita, recuerden que también podrán ver DVD's con este Player.

Aquí tenemos la pantalla, ahora vamos a proceder a explicar como configurarlo.

Aquí pueden ver el menu de configuración (se accede clickeando en Options).

Lo primero que hacemos es relacionar todas las extensiones de Video al MediaPlayer Classic, esto se hace presionando en Video y luego en Apply.

Para la reproducción de Video en formato VMR7 (usando DirectShow 7), esta es la forma correcta de configurarlo.

Para la reproducción VMR9 Renderless (el modo que mas calidad de imagen arroja), esta es la forma correcta de configurarlo, una aclaración aquí que es necesaria, debido a que muchos Videos tienen diferencias en la reproducción (23.97, 25, 29.97) y que muchas veces estas diferencias pueden provocar "tearing", se puede utilizar un modo alternativo llamado "Direct3D FullScreen". Recomiendo activar este modo SOLO cuando se compruebe que la configuración del programa es correcta, ya que de lo contrario, una vez que se inicia la reproducción, la aplicación muestra el video como si se tratase de una aplicación "D3D", como haría un juego, y no permite que el usuario acceda a las funciones en pantalla, sin embargo, al activar este modo, se elimina de manera total el "tearing" del video, esto es debido a que en modo D3D se activa el Vsync y el video siempre sincroniza con el barrido vertical (opción obligatoria para lograr la maxima calidad sin cortes).

Ahora, lo que hacemos aquí es desactivar los "decoders" internos de Audio del MediaPlayer Classic, así dejamos a Papa AC3Filter manejarlos, para AAC estamos usando el FFDShow así que también los desactivaremos, los formatos de MPEG1 y MPEG2 son opcionales, ya que el MediaPlayer Classic tiene sus propios decoders internos para MPEG1 y 2, pueden usar los de FFDShow o los internos, tan solo prueben con cual obtienen mejor performance.

Los subtitulos están governados por un filtro interno del MediaPlayer Classic, aquí los muestro como deben configurarse. Cualquier formato de pelicula o Video que tenga archivos .SRT, .SUB, .IDX, o bien archivos .MKV que tengan subtitulos incluídos permitirán mostrarlos en pantalla sin recurrir al molesto "DirectVobSub", si existen varios subtitulos, estos pueden cambiarse con la tecla "s"

Aquí vemos un archivo en reproducción (el Trailer de Transformers en 1920x1080), la versión Media Player Classic Home Cinema tiene el agregado de permitir hacer un "Tearing Test" para determinar si es necesario usar el modo "Direct3D FullScreen"

Aquí podremos ver lo que hace cada "filter" en el sistema.
Video Decoder vs DirectShow Filters
Mucho se mostró de como configuar, pero a estas alturas debe haber muchas personas que se pregunten, que diferencia hay entre VMR7 o 9, o mejor aún, que diablos es VMR para empezar y porque no usar Video Overlay, la explicación a esto no es tan sencilla, pero vamos a intentar resumirla para que se entienda.
En las primeras placas de Video, se incorporaba una función de "Video Overlay" que permitía al usuario poder reproducir un Video mientras que a la vez se utilizaba el Windows para otra cosa, sin retrasar al resto de las ventanas, este tipo de ventana "overlay" tenía una condición, nada podía escribirse dentro de ella y debía de anteponerse a una ventana vacía. Los limites del Overlay son mayores aún, debido a que toda la información pasa por el Driver de Video y Windows, el Video Overlay es terriblemente limitado y no permite ningun tipo de corrección en su imagen, por lo tanto, si vemos un video en formato 1280x720 en nuestro hermoso y nuevo monitor de 22 pulgadas de 1680x1050, veremos como las sierras en las diagonales y los bordes muestran una imagen que parece mas bien un video de mala calidad, esto ocurre porque el Video Overlay no tiene ningún tipo de control sobre como se maneja el "Scaling", por lo tanto, al no coincidir la resolución nativa con la resolución de pantalla, el re-scaling simplemente se hace sin ningún tipo de filtro intermedio, el resultado, Video Overlay no sirve absolutamente para nada en nuestro mundo actual donde casi todos los videos que usamos tienen resoluciones distintas.
Para esto, en DirectX se ha creado un API llamado "DirectShow". Lo que hace el DirectShow es "permitir" que parte del Hardware de Audio y Video pueda entrar en interacción con una interface que será la encargada de gestionar lo que se hace a la imagen (o sonido). Debido a que el DirectShow es una interface "programable", se pueden adicionar "plugins o Filtros" (tanto de Audio como Video) para mejorar la reproducción, simplemente, porque una vez abierto un video mediante DirectShow, el mismo acepta la inclusión de "filtros o Plugins" adicionales de Post Procesamiento. El DirectShow por consiguiente es una interface mucho mas avanzada que permite (entre otras cosas) un Scaler nativo, de esta forma, un Video que se reproduce en una resolución distinta a la original (sea mayor o menor) tiene el menor Aliasing posible y la mayor calidad posible (esto se debe a que hay filtros a medio camino, entre el "decoding" de Video por el Codec y la puesta en escena por el Driver de Video).
El proceso como pueden ver, no es nada sencillo de explicar, sin embargo, con un poco de esfuerzo es entendible.
Los pasos que ocurren entonces luego de que un archivo se abre son:
Driver de Video
Hardware de Video
Mientras que en Video Overlay no se admiten intermediarios entre el "Decoder" de Video y el Driver de Video, el modo DirectShow se situa como "intermediario" entre estas etapas permitiendo definir procesamientos de imagen adicionales "antes" de que la imagen sea enviada a pantalla.
Video Overlay y VMR7
Ahora que tenemos claro los puntos escenciales de la reproducción de Video, pueden ver la diferencia fundamental entre Video Overlay y DirectShow, donde Video Overlay no admite intermediarios y DirectShow sí y los problemas surgen cuando la resolución "nativa" del video no coincide con la resolución de pantalla (o sea, en el 90% de los casos). Ahora, lo que resta saber es "quien" usa DirectShow, bien, el estandar en Windows se define como VMR7, que significa "Video Mixing Renderer 7" que está basado en la librería de APIs del DirectX7 (de allí su nombre).
Sin embargo, el VMR7 si bien puede manejar filtros de Scaler, no puede manejar Pixel Shaders, ya que estos se introdujeron para el DirectX8, por lo tanto, Microsoft lanzó posteriormente un nuevo estandar y le llamó, VMR9.
VMR9
El VMR9 es el Video Mixer Renderer 9 y es actualmente la forma mas avanzada y eficaz de poder reproducir un formato de Video en Windows XP, debido a que está basado en DirectX9, no solo que incorpora todo lo del VMR7 sinó que también se pueden definir Plugins en DirectShow como programación de "Shaders" esto es, se pueden definir programas que funcionaran a modo de "Shaders" aplicados al Video, así es. Se puede hacer que la imagen se opaque, cambie de forma, se haga mas clara, mas borrosa, cambie los colores o absolutamente cualquier cosa que puedan imaginarse, ya que esta vez, el proceso final será mostrado en pantalla a través del Direct3D, esto quiere decir que nuestro Video se comportará como una "Textura 3D" en pantalla. El VMR9 abre las posibilidades de realizar un Post-Processing al video que de otra forma es dificil, costoso en recursos y que no logra el mismo efecto, gracias al motor de Pixel Shaders de las Placas de Video actuales.
Vale la aclaración que antes de usar el modo VMR9 se recomienda tener instalada la última versión posible de DirectX9c en el sistema (al día de la fecha es la versión de Agosto de 2007) ya que esto influirá directamente sobre la performance, además, algunas versiones anteriores al DirectX9.0c no admiten utilizar los Shaders del MediaPlayer Classic.
Requerimientos de Hardware para VMR7 y VMR9
Si bien ambos modos son compatibles y pueden usarse, para utilizar VMR9 los requerimientos se elevan. Debido a que una placa Onboard carece de la performance necesaria para inclusive mover con suavidad el 3DMark2001 (primer programa que usa Shaders), lo que ocurre si intentamos aplicar VMR9 con Pixel Shaders a un Video en soluciones onboard es que la reproducción del archivo caerá a 2 o 3 FPS y se hará imposible de ver de manera fluída, de la misma manera que ocurriría en un Juego, es por eso que hice incapié en la absoluta necesidad de tener al menos una placa de Video con 128bit de bus y una performance similar a una Geforce 8500GT, esto le permite incluso aplicar Pixel Shaders a un Video en formato 1920x1080 sin pérdida de Performance, esto no es capricho, se debe tener en cuenta, que un Video en Formato 1920x1080 que se reproduce a 30 cuadros por segundo demanda un nivel de performance por arriba de lo "basico" si lo que queremos es que cada fotograma sea pre-procesado con un Shader aplicado, solamente el tener que explicarles esto les hace entrar en razón de cuan importante es la performance de la placa de Video en relación a la calidad del Video y el Shader que usemos.
Las pruebas que hice en laboratorio determinaron que ninguna placa 3D onboard está capacitada para manejar Video en HD con la inclusión de Shaders, ya que su performance decae por el piso y la reproducción se hace imposible, sin embargo, ni bien se pasa al modo VMR7, todo vuelve a la normalidad y el Video se puede ver sin problemas, pero perderemos la funcionalidad de los "shaders".
Lo opuesto es cierto cuando tenemos una placa de Video decente, si usamos Video Overlay o VMR7 notaremos que tenemos "mas uso" de CPU que si usamos el modo VMR9, esto es debido a que la placa de Video es mas eficiente procesando el video final, que si lo debe hacer el procesador mediante Software (a no confundir procesamiento final de la imagen con procesamiento en la etapa de Decoding).
Logrando la Maxima Calidad: VMR9 y Pixel Shaders
Ahora que quedó acentada la diferencia entre uno y otro, vamos a concentrarnos en lograr la máxima calidad posible, si activaron el modo VMR9 Renderless, ahora podremos acceder al menu "Shaders" en el Media Player Classic.

Existen 2 Shaders interesantes en el MediaPlayer Classic, uno es "Sharpen Complex y el otro es el Sharpen", el Sharpen Complex brida una mayor claridad a la imagen con un algoritmo avanzado que permite la mínima variación posible, sin embargo, el efecto es algo suave para mi gusto, el Sharpen por el contrario utiliza un algoritmo mas agresivo que realmente provoca un ajuste de claridad muy notorio, en especial en Videos en Alta Definición. La diferencia entre ambos se hace evidente si usamos archivos de baja calidad, donde el Sharpen Complex es preferible, ya que produce menos excesos de contraste en los bordes, sin embargo, para archivos de Alta Definición, el Sharpen es preferible, veamos como luce cada uno. La configuración que elijamos quedará grabada para la próxima vez y los "Shaders" se activan o desactivan simplemente presionando "Ctrl-P".
Todos los Shaders usados en VMR9 son versión 2, lo cual quiere decir, que cualquier placa con soporte para ShaderModel 2 de performance suficiente debería servir.
Marco de Video con VMR9 sin Pixel Shaders:

Así luce nuestro video sin aplicar Shaders.
Marco de Video con VMR9 con Pixel Shaders (Shader - Sharpen Complex)

Así luce el video cuando aplicamos Sharpen Complex (este es ideal para Videos de baja calidad, menos de 640x480)
Marco de Video con VMR9 con Pixel Shaders (Shader - Sharpen)

Así luce el Video cuando se aplica Sharpen, como pueden ver, el resultado es increíble.
Comparación entre los 3 Modos:
Aquí pueden ver los 3 modos en comparación, es indudable que la reproducción y la calidad de la imagen mejora enormemente cuando se Aplica Sharpen, el producto final es superior incluso a como se ve originalmente, ya que la imagen se procesa y el Scaler produce una mejor respuesta. Esto ocurre casi siempre, ya que rara vez observamos videos en su resolución nativa, especialmente si disponemos de paneles LCD Wide.
Conclusión:
Se puede reproducir Video mejor que con programas comerciales con Software Libre?. La respuesta es sí, es solo que depende de cuales sean las prioridades de cada uno, es lógico que para obtener la mejor calidad posible se requiera de una Placa de Video separada, por la misma naturaleza del modo de reproducción y las ventajas que incluye, apuesto que muchos de ustedes ni siquiera sabían que una Placa de Video debía tener buena aceleración 3D para sacar provecho del Video, pues ahora lo saben.
Sumando las habilidades del Media Player Classic, con la facilidad y grandes posibilidades de reproducción de Audio del AC3Filter y la simpleza de función de bajada automatica de Software del Zoom Player, tenemos ahora en nuestras manos un centro multimedia que podrá reproducir prácticamente cualquier video que le arrojemos, no solo eso, podremos mejorar su imagen considerablemente con un simple presionar de una tecla y tener sonido Dolby Digital en todos los archivos de Video que habramos, nativo y simulado y todo esto sin recurrir a ninguna placa de Video ni de Sonido especiales.
Espero que este Review/Guía les haya sido util y que puedan sacar tanto provecho de este Software y su nueva HTPC tanto como yo lo he hecho en mi vida cotidiana. Para finalizar, les dejo la lista de las piezas de hardware recomendadas y escenciales para una buena experiencia de Home Cinema, en este reporte no incluyo el Gabinete, Fuente ni Disco Rígido puesto que no son un punto escencial en la desición de armado y cualquiera de ellos decente puede cumplir su función sin problemas.
MaximoPC Recomienda:
Configuración Home Cinema Básica:
Configuración Home Cinema Avanzada: Soporte de VMR9 y Shaders
Salida Digital SPDIF en el Motherboard