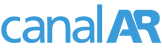Review Ubuntu 8.04 (Hardy Heron)
28 de Mayo de 2008El nuevo lanzamiento del equipo de Canonical ubica al Ubuntu en la versión 8.04 con su nuevo "Hardy Heron", y una característica revolucionaria denominada Wubi
Introducción:

Esta nueva edición de Ubuntu nos trae una característica que es tan única como impresionante tanto en simplicidad como en prestaciones, es tan importante para la gran mayoría de los usuarios que usan Windows que es mas o menos la característica que realmente destaca por sobre todas las otras distros y mas que nada, por sobre su versión anterior, la 7.10, se trata del agregado de Wubi, que veremos con mas detalle a lo largo de todo el artículo. Wubi es básicamente un proyecto Open Source que pretende incorporar una instalación estandar de Windows de cualquier Distro de Linux, esto es, no a traves de emulación de ningun tipo sinó a traves de la creación de una unidad Virtual en la misma unidad NTFS de Windows que luego se accederá creando una entrada en el Boot Menu del mismo Windows XP, esta característica le permite al Linux poder iniciar directamente desde un disco virtual pero cargando un Linux real por separado en la PC sin tener que recurrir a particionar ningun disco, la instalación luego se verá como una aplicación mas de Windows pese a que corre separado de el y puede eliminarse facilmente, el proyecto de Wubi fué incorporado muy prontamente al equipo de Canonical y como tal se ha agregado de manera oficial al Ubuntu, ofreciendo un instalador via Windows del Ubuntu, como funciona?, veremos paso a paso.
Instalación:
Debido a que el Ubuntu se puede bajar gratuitamente como una imagen .ISO desde cualquiera de los medios disponibles en la pagina oficial de Ubuntu y gracias a que existen emuladores de CD tales como Daemon Tools que son muy prácticos a la hora de usar una imagen directamente desde el disco, esto es lo que hicimos exactamente, bajamos la Distro de Ubuntu 8.04 AMD64 y la abrimos directamente en el Daemon Tools, esto acelera las cosas y es posible hacer ahora, ya que la instalación se puede realizar desde Windows gracias a Wubi.
Antes de proceder con la instalación, les voy a indicar la maquina de prueba que se usó para la misma:

Si lo que queremos es utilizar el Ubuntu tal como su versión anterior, esto es con una instalación separada en una partición separada del disco se debe elegir "Demo and full Instalation" este menu nos sugiere que simplemente cambiemos la unidad de Boot en BIOS al CD por lo cual detectará el CD y ejecutará el tan conocido LiveCD, si no disponemos de esta opción en BIOS o no queremos modificarla el mismo instalador sugiere modificarla por nosotros, pero no en BIOS sinó directamente en el menu de Boot del Windows XP, debido a que Wubi es compatible con Windows XP (32 y 64bit), Windows Server (32 y 64bit) y Windows Vista (32 y 64bit) no corremos peligro en probarlo, si modificamos el Boot el Ubuntu nos agregará una opción de "Boot from CD" en el menu que ejecutará directamente el CD al arranque, esto no es necesario y es solo sugerido. El sistema de instalación de esa forma es directamente desde el LiveCD
Debido a que nosotros queremos probar la nueva característica de Wubi, la instalación que haremos aqui será directamente desde Windows, por lo cual, seleccionaremos la opción "Install inside Windows" lo que pondrá al Wubi en acción.

La unica limitación que deben tener en cuenta a la hora de usar Wubi es que no puede ser instalado en particiones que correspondan a discos en RAID y que solo deben usarse discos que se encuentran conectados al puerto IDE o SATA de manera nativa. Personalmente la PC que usamos tenia activado Matrix RAID pero se instaló en un disco separado fuera del RAID y sin embargo el Wubi no tuvo ningún problema en ejecutar el Ubuntu desde allí, siempre y cuando no este "dentro" del RAID. En el menu podemos seleccionar el espacio de instalación (15Gb en nuestro caso, aunque se puede instalar en un espacio tan pequeño como 4Gb), la unidad de instalación será la F: que disponemos para backups y seleccionamos el nombre de usuario y clave (debemos introducir una clave, no se permiten claves vacias), luego de esto procedemos a la instalación.

Se ejecuta primero el chequeo de Checksum para verificar que el CD esté intacto.

Lo que hace aquí el instalador es copiar el contenido entero del CD (.ISO) al directorio F:\ubuntu que es donde se ubicarán también los archivos virtuales de disco de nuestro Ubuntu (15Gb en nuestro caso)

Hasta llegar a este proceso, les voy a contar que el tiempo total transcurrido fué de no mas de 30 segundos !!, así es, ejecutando el CD directamente desde la PC con el Daemon Tools disminuyó el tiempo de instalación violentamente.

Una vez instalado, aparece la opción de Ubuntu como desinstalación en el mismo Windows, lo cual efectivamente eliminará el Ubuntu por completo, así de simple!.
Lo que hace el Wubi aqui es crear un espacio virtual de 15Gb (que es lo que solicitamos) en el directorio F:\ubuntu\disks el archivo correspondiente a la partición de root se llamará "root" simplemente y la partición "swap" será siempre de 1Gb y se llamará "swap" así de simple, además, dejará dentro del directorio "ubuntu" las imagenes del kernel en el directorio F:\ubuntu\disks\boot y el contenido entero del CD de instalación para instalar luego desde dentro del ubuntu el resto del mismo, debido a que no hay GRUB real aquí sinó un GRUB virtual dentro del espacio de disco virtual que crea, podremos modificar a gusto el GRUB desde Windows si accedemos al directorio \ubuntu\disks\boot\grub !! alguna vez pensaron esto posible?
Una vez finalizado este paso, lo unico que resta es reiniciar la PC y seleccionar "Ubuntu" en la opción nueva que se agrega al Boot de Windows, esto nos lleva directamente a la pantalla del Ubuntu en donde la instalación proseguirá de forma totalmente automatizada, formateando las particiones virtuales e instalando el Ubuntu, cuando este proceso termina (que demora en total unos 2 minutos aprox) la PC se reinicia y ya tenemos el Ubuntu instalado.
El proceso total de instalación es extremadamente rapido así como lo hicimos (30 segundos la copia en Windows + 2 minutos la instalación real de Ubuntu) haciendo un total de 2 minutos 30 segundos de instalación, batiendo cualquier record posible en la instalación de un Sistema Operativo!!.
Lo mas interesante de todo esto es que si el dia de mañana deseamos reinstalar Windows no es siquiera necesario reinstalar Ubuntu, lo unico que debemos de hacer es simplemente un Backup de los archivos "boot.ini", "wubildr" y wubildr.mbr" que se encuentran en la partición nativa de Windows y volverlos a pegar cuando reinstalamos Windows, esto es lo unico necesario, ya que estos archivos apuntan luego a la partición real donde se encuentran los archivos de Ubuntu (en nuestro caso F:). Es posible que sea mas facil? ni en Windows es tan facil de realizar un Backup y preservar el Sistema Operativo, ahora los usuarios de Windows pueden probar Ubuntu con una facilidad nunca antes vista.
Imaginen si el Vista podria instalarse así de facil, dentro del Windows sin necesidad de modificar el Boot, ni crear particiones ni tener que someternos al dificultoso sistema BCD de boot?
Configuración:
Una vez instalado, vamos a repasar paso a paso como configurarlo correctamente.

Lo que ven aquí es el simil del Windows Explorer, aquí podemos ver como accedemos al directorio de nuestro disco rígido, para simplificar las cosas, la partición que en Windows se identificaba como "F" en nuestro caso y sea cual fuere en la instalación pasará a llamarse /host, allí podremos acceder a todos los archivos que estén en la partición, y la podremos usar de intercambio entre Ubuntu y Windows, los discos de instalación (root y swap) se albergan dentro de host/disks.
Seguridad:

En este menu podremos configurar todos los permisos de acceso, tanto de carpetas como de accesos a los distintos sectores del sistema, este nuevo sistema de "Authorizations" no se encontraba disponible en versiones anteriores y es una forma de centralizar toda la seguridad del Ubuntu en un solo lugar.
Teclas de acceso rapido:

En Menu Shorcuts podremos configurar los accesos directos a las teclas mediante teclado, incluso teclas como "control de volumen", "play" y "stop" etc que puedan encontrarse en el teclado, para suerte de todos, la gran mayoría de estas teclas ya se encuentran mapeadas por lo cual podrán ser accedidas sin mayor modificación, nosotros aquí eliminamos el shorcut de "control-alt-del" ya que lo usaremos para mapear la consola simil del Task Manager en Ubuntu.
Sonido:

El Ubuntu dispone ahora del estandar Pulse Audio, lo que hace este sistema es simplemente mapear "voces" separadas para cada evento de sonido que ocurra en el sistema (incluso el poder escuchar varios programas a la vez), el Pulse Audio incluso (similar al Vista) permite modificar el volumen de cada evento del sistema por separado, así, si tenemos por ejemplo, 3 aplicaciones cargadas a la vez, mediante el Mixer de Pulse Audio podremos regular el volumen independiente de cada una de ellas por separado, en vez del volumen general.

Para usar Pulse Audio debemos seleccionarlo como el estandar a usar en el sistema, debido a que el Pulse Audio mezcla todas las voces usando ALSA, las aplicaciones no tienen ahora limite de reproducción y toda la mezcla se realizará via Software o hardware acorde el Driver informe de su disponibilidad, esto pretende llevar de alguna forma la estandarización del Audio en Linux que ya de por si es bastante caótica.
Impresoras:
Veamos como agregar una impresora.

El sistema de manejo de impresoras en Linux es una de las octavas maravillas del mundo, si alguien tuvo el placer de utilizar impresoras en Linux sabrá lo facil que son de usar y no tienen comparación a la forma en que Windows maneja sus drivers, en Ubuntu esto está mucho mas simplificado todavía, en nuestro laboratorio disponíamos de una impresora HP Laserjet 5M con interfase de Red JetDirect, tan solo resta presionar en "New Printer" para que la impresora se auto-detecte sin tener que configurar nada.

Una vez detectada, nos permite elegir el Driver, pero como pueden observar, no debemos hacer demasiado ya que nos deja el cursor puesto sobre "HP" sin que hayamos tocado nada.

Cuando accedemos a la pantalla, la impresora ya se encuentra seleccionada y con el driver "Recomendado" por lo cual, nuevamente solo debemos presionar "siguiente".

Una vez instalado el Driver, podemos configurar las opciones especificas del mismo.

Aquí pueden ver la impresora ya lista para funcionamiento, debido a que es una impresora de Red, también pueden ver el numero de IP en donde fué detectada.
Video:
Para instalar el Video y puesto que disponemos de una placa de Video que todavía no tiene soporte oficial en Ubuntu, ya que ha salido despues de la fecha de lanzamiento del Ubuntu, debemos ejecutar manualmente la instalación de los Drivers, pese a que Ubuntu solo provee la versión 169.12, la placa de video (Geforce 9800GTX) funcionará de todos modos, ya que está basada en G92.
Para instalarla haremos lo siguiente:
sudo apt-get install nvidia-glx-new
Luego editamos el archivo /etc/X11/xorg.conf con Gedit y agregamos la variable driver "nvidia" al submenu " device"
Section "Device"
Identifier "Configured Video Device"
Driver "nvidia"
También podremos agregar estas variables para activar Compiz
Option "AddARGBVisuals" "True"
Option "AddARGBGLXVisuals" "True"
Option "NoLogo" "True"
Estos problemas solo los enfrentarán los poseedores de Geforce 9800GTX, Geforce 9600GT, Geforce 9800GX2 ya que son las mas nuevas, todas las demás generaciones de NVIDIA se auto-detectan de forma automática e instalan el driver sin requerir modificar nada en el archivo xorg.conf
Ahora instalamos el nvidia-settings (sudo apt-get install nvidia-settings)

Aquí vemos la información de Video

Si bien los drivers funcionan ya que es un dispositivo G92, no logra reconocerlo, preferimos usar los drivers incluídos en el Ubuntu antes de usar los nuevos de NVIDIA que traen problemas de dependencias luego.

Como pueden apreciar, todo funciona a la perfección aún cuando no es un Driver actualizado.
Preferencias de Escritorio (temas):

En este menu configuramos las preferencias visuales de escritorio, esto es, el tipo de barras de tareas, tipo de letras, etc, para este ejemplo nosotros usamos el "Media Center Style" que bajamos de la famosa pagina "Gnome-Look" donde pueden encontrar cientos de tipos de temas.

Cuando ejecutamos el archivo del nuevo "Theme" se puede aplicar directamente, pueden notar como las barras ahora son mas parecidas al Windows, para aplicar temas de escritorio recuerden que deben ser compatibles con "MetaCity" y sus extensiones pueden ser .bz2 o bien .gz
Escritorio 3D - Compiz:
Para activar Compiz solo debemos posicionarnos en el escritorio con el boton derecho del mouse y acceder el menu "Visual Effects" por desgracia en Ubuntu todavía no se incluye por defecto las herramientas de configuración de Compiz por lo cual deberemos cargarlas mediante:
sudo apt-get install simple-ccsm (nueva aplicación simple para configuración con enfoque a recien iniciados)
sudo apt-get install compizconfig-settings-manager (aplicación principal, esta es la que nos interesa)

Aunque no sea de mi agrado, debido a que la gente de Ubuntu piensa minimizar el problema para los que recien comienzan, han utilizado solamente el Simple-CCSM (la herramienta simple) para configuración, por lo cual, si instalamos "ccsm" sin instalar simple-ccsm no podremos configurar nada, debemos si o si instalar ambas, ahora, una vez instaladas la opción "Custom" aparece en el menu de Efectos Visuales.

Hasta que no instalemos las aplicaciones de configuración no podremos acceder a la configuración customizable, una vez que la opción "Custom" aparezca, clickearemos alli y luego podremos tener la libertad de usar Simple-CCSM o bien CCSM a gusto, ya que las configuraciones se mantendran.
Simple-CCSM:
Este programa de configuración para Compiz se creó con la finalidad de poder resultar mas sencillo que el programa original "ccsm"

El menu "Profile" encierra los distintos tipos de presets para efectos visuales y animaciones.

Podremos seleccionar de manera muy facil cada tipo de animación de acuerdo a lo que vayamos a hacer.

Los 4 efectos mas utilizados se pueden activar/desactivar aquí.

Aquí cambiamos el tipo de efecto de escritorio (wall o Cube) y la cantidad de escritorios a usar.
Si bien Simple-CCSM intenta ser un acercamiento gradual al usuario nuevo de Compiz, es para mi insuficiente en su cantidad de configuraciones por lo cual yo siempre prefiero utilizar el "ccsm", hay que hacer notar que así se use uno o el otro, ambos modifican la configuración y ambos funcionan, por lo cual, cualquiera de los dos que usemos modifican las mismas variables en el sistema, es solo que hay cosas que no podremos hacer con "simple-ccsm"
Compiz-Config Settings Manager (ccsm):
Esta es la herramienta completa para modificar las opciones de efectos del escritorio 3D

La forma correcta de configurarlo para que su movimiento sea suave y sin cortes es quitar el "detect refresh rate" y activar "sync to vblack" que permitirá que la placa de video sincronice con el barrido vertical, luego configuramos la cantidad de cuados por segundo fijas en 100, esto es óptimo para lograr un movimiento fluido.

Aquí podremos configurar, simplemente aplicando en ambas ventanas de comando opciones extra, en este caso para abrir el "system-monitor" ala windows.

Esta ventana es la principal, nos permite configurar los efectos 3D, no vamos a explicar cada uno por separado porque son sencillamente demasiados.

Aquí configuramos las opciones de escritorio, activamos Wall, Cube Desktop, el plugin Expo (uno de los mejores).
Esto cubre basicamente la configuración de Ubuntu 8.04, vayamos ahora a ver que programas trae esta nueva Distro.
Programas:
La lista de programas nuevos es bien extensa, vamos a ver uno por uno, lo mas importante que se ofrece en esta nueva versión.

Los programas se encuentran todos en su forma accesible y facil en el menu en "Add/Remove Applications" pueden ver que incluso vemos los Plugins de Firefox aquí, absolutamente todos los programas populares de Ubuntu Hardy se encuentran aquí, incluyendo el nuevo "emesene" un programa de mensajeria hecho en nuestro pais y España, particularmente por programadores españoles y cordobeses.

Si bien el Brasero no es un software al nivel de Nero, es pertinente tener en cuenta que es totalmente gratuito, la inclusión de Brasero como aplicación por defecto para grabar CD/DVD es una mucho mejor elección.

Para manejo de archivos de oficina (paquete office) tenemos el OpenOffice en su ultima versión (2.4) disponible de manera completa ni bien finaliza la instalación de ubuntu.

El analizador de Discos es terriblemente completo y nos permite incluso ver cuanto espacio esta ocupando en disco cada programa instalado.

Para la visualización de fotos disponemos del F-Spot, también instalado por defecto que además de ver fotos nos permite rotarlas, este programa es similar al Fastone Image Viewer de Windows pero algo mas simplificado y sin las opciones avanzadas de modificación de imagenes, para la modificación específica de imagenes deberemos usar el Gimps (también incluído por defecto en el Ubuntu)

Se sigue usando Rythmbox para reproducir musica y radio, es una opción interesante y no tiene comparación en el mundo Windows ya que el Windows Media Player que viene por defecto en Windows no puede hacer ni el 1% de lo que hace este programa, particularmente me gusta mucho, pero sigo prefiriendo usar el Exaile (sudo apt-get install exaile)

Cuando tipeamos password siempre tenemos la posibilidad de almacenarlos y encriptarlos para no tener que repetirlos una y otra vez, esta nueva herramienta nos permite hacerlo de manera segura.

La herramienta de escritorio remoto nos permite compartir nuestro escritorio con el de cualquier otra PC, similar al Remote Desktop de Windows.

El sistema SCIM nos permite ahora cambiar distintos tipos de teclados dentro del Ubuntu similar a la barra de idioma del Windows, lo cual simplifica una vez mas la tarea.

El nuevo System Monitor que es el equivalente del "Task Manager" de Windows ha dejado por completo de parecerse al Task Manager para adquirir su propio estilo y debo decir que luce esplendidamente bien.

Aquí vemos la información del sistema, en el mismo panel.

Aquí podemos ver los distintos sistemas de archivos en cada partición, recuerden que las particiones que vemos aquí son virtuales y se encuentran contenidas dentro de un directorio llamado Ubuntu en nuestro disco formateado en NTFS.

El Terminal Server Client parece casi una copia directa del Remote Desktop Client de Windows y funciona exactamente igual que el, tendiendo incluso la funcionalidad de poder entrar en maquinas Windows y Linux

Seguimos usando el Totem como el Player por defecto, gracias a la automatización del Ubuntu, cualquier video o sonido que querramos escuchar con el y que no tenga los codecs necesarios hara aparecer una ventana donde los seleccionaremos de manera directa, personalmente prefiero usar el MPlayer que es mucho mas eficiente con la busqueda dentro del video (sudo apt-get install mplayer)

Como si esto no fuera poco y teniendo Players de Video, Sonido, Radio, Musica, paquete OpenOffice, Navegador, Mail, mensajería instantanea y grabación de CD/DVD incluídas en la misma instalación del S.O. ahora también se le agrega un cliente de Torrent, en este caso es el "Transmission" muy similar al uTorrent en cuanto liviandad y eficiencia en operación.
Escritorio y Compiz:
Ahora, para satisfacer a los que quieren ver como quedó el producto terminado, esto es una vez que instalamos todo y nos dedicamos a poner bonito el escritorio, les dejo un paso a paso de como va quedando el escritorio con Compiz, desde que instalamos el Ubuntu hasta que lo tenemos completo con todos los detalles.

Aquí vemos el escritorio ni bien terminamos de instalarlo.

Corriendo las actualizaciones, personalmente es lo primero que hago despues de configurarlo.

Así luce el Firefox ni bien terminada la instalación, la versión incluída en el Ubuntu 8.0 es la 3.0 Beta.

Aquí pueden ver el nuevo panel de la hora, observen que se detallan mucho mas cosas que solo la hora, también tenemos las franjas mundiales de horario y el calendario.

Aquí tenemos al Ubuntu ya con un fondo de pantalla, compiz activado y las barras de tarea con transparencia.

Así lucen las ventanas con el Compiz Activado

Así luce ahora con el "Media Center Style" un theme para Metacity (el encargado de mostrar los detalles gráficos del entorno Gnome en Ubuntu)


Así luce ahora con el Cubo activado, las ventanas ahora son en 3D con profundidad, una vez que cerramos el cubo las ventanas lentamente bajan y se ubican donde estaban.

Aquí tenemos al Plugin Expo (parte de compiz) que nos permite mediante las teclas Win+E poder ver los escritorios ordenados de izquierda a derecha, también podremos arrastrar las ventanas de un escritorio a otro o pasar a otro escritorio simplemente con el mouse.

Aquí vemos las ventanas con transparencia, la transparecia la ajustamos a voluntad facilmente con el teclado y mouse.

Todas las ventanas a la vez en el Cubo3D.

Aquí vemos un plugin que no tiene una utilidad real, sin embargo es divertido, se trata de estelas de luz que rodean al cursor del mouse y lo siguen donde quiera que vaya, de este tipo de plugins hay muchos y como son adicionales y pueden activarse o no a gusto, no afecta que estén.

Aquí vemos al escritorio con el Cubo 3D y un poco de agua adentro (alt-F9)

Este plugin si llama "Flip" y no por nada, ya que su función es replicar el famoso "Flip3D" de Vista, solo que lo hace con mucho mayor control, ya que podremos configurar hasta el ángulo de Flip, distancia, ubicación y rotación, entre otras cosas.
Resumiendo Mejoras de Ubuntu 8.04 con respecto al 7.10:
Antes de pasar a la conclusión les voy a dejar una breve lista de lo que a mi considerar son las mejoras de esta distribución con respecto a la anterior (Gutsy Gibbon)
Es un hecho que hay muchas mas cosas que me estoy perdiendo, pero las que comento son las que pude ver yo directamente con respecto al uso diario que le doy y lo que considero importante.
Conclusión:
Si consideramos al Ubuntu 8.04 solo en su parte de Sistema Operativo, las mejoras respecto al Ubuntu 7.10 vendrían a ser mas bien como una "actualización" mas que algo revolucionario, sin embargo, si tenemos en cuenta la inclusión del proyecto Wubi que ahora pasa a ser parte de Ubuntu para esta y las siguientes versiones, tenemos sin lugar a dudas uno de los saltos mas violentos en lo que respecta a aceptación de una distribución de Linux, ya que esta es la primera vez que una distribución incluye el soporte para poder instalarse directamente desde Windows sin afectar las particiones del Disco, abriendo la posibilidad a millones de personas de poder probarlo, esta vez si con todos los Laureles (no solo virtualizandolo) sin miedo a perder absolutamente nada en la PC o tener que re-formatear su disco para crear particiones adicionales. La adición del Wubi es sin lugar a dudas un salto considerable en lo que respecta a usabilidad y realmente hace honor al lema de Canonical de llevar el Linux a las masas. En este momento y viendo la gran estabilidad y usabilidad del Ubuntu 8.04 realmente no hay razon para que cualquier persona no lo pruebe, sabiendo que puede hacerlo comodamente desde su Windows sin modificar su disco y que puede eliminarlo cuando desee, el Wubi simplemente funciona! y me atrevería a decir que lo hace con el mismo nivel de Performance que si tuvieramos el Ubuntu instalado en una partición separada.
Mis felicitaciones absolutas al equipo de Canonical por esta nueva versión que es LTS por lo cual tiene soporte extendido por un buen tiempo mas a pesar de que los chicos en Canonical ya estan preparando la proxima versión "Intrepid Ibex" ya que nunca descansan!, son buenos tiempos para el Linux, ahora solo falta el lanzamiento del OpenGL 3.0 y cruzar los dedos que una mayor cantidad de programadores deseen comenzar a utilizar OpenGL para sus juegos, que es el único punto en donde el Linux todavía no adquiere su atractivo para muchos y no por culpa de Linux en sí sinó por la gran fuerza que Microsoft hizo en contra en este aspecto. Para todo lo demás, utilizar el Ubuntu 8.04 es una delicia y su instalación mediante Wubi es realmente envidiable, mientras lo instalaba pensaba, porque Vista no permite una instalación de este tipo? cuanto mas facil sería para un usuario de Windows poder actualizarse de manera tan simple?, por suerte, este tipo de proyectos de tan alto nivel y tan bien cuidados se encuentran del lado del Software Libre y estoy agradecido que así sea.
Puntos Fuertes:
Puntos Débiles: