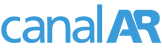Review de Pen Tablet Genius G-Pen F350
6 de Julio de 2009Según los laboratorios MaximoPC, esta tableta digital es sumamente configurable y permite escribir de puño y letra en la PC. Sin embargo, no funciona con Linux y su manual de instrucciones deja que desear
Cuando hablamos de punteros de Windows, lo primero que se nos viene a la mente, es el mouse. Pero a la hora de dibujar o escribir, tiene sus limitaciones.
Para eso están las tabletas digitalizadoras. En esta oportunidad, testeamos una solución económica de la mano de Genius.
Las tabletas digitalizadoras suelen llevarle gran ventaja a los mouses, a la hora de dibujar... y esto dicho por diseñadores en todo el mundo. Además, se encuentra recomendado para evitar lesiones comunes dadas por el uso de teclados y mouses por malas posturas. Y como en MaximoPC no dejamos huecos tecnológicos sin revisar, ahora le llegó el turno a un dispositivo de orden mas vale profesional.
Así que de la mano de Genius, vamos a probar una de las tabletas más nuevas que puso en mercado.
Presentación:
En cuanto vemos la caja, se nota que apunta principalmente al uso con Windows Vista (logotipos y nombre por todos lados).También hace referencia a sus características, como su pequeño tamaño, liviandad y sensado de 1024 niveles de presión.
Ahora, veamos qué contiene esta bonita caja:

Primero se aprecia que todo el contenido está prolijamente acomodado dentro de un frame de cartón, que protege tanto la tableta, como el lápiz, como los CDs y manuales.
Al detallar el contenido, se observan 2 panfletos de advertencia, 1 manual en varios idiomas (pero bastante escueto en lo que a uso y comportamiento de la tableta y lápiz se refiere), 3 cd's, siendo 1 de drivers para Windows XP y Vista de 32 bits (se extraña el set para 64 bits, pero puede descargarse de la página), otro de drivers para MAC, y finalmente el Adobe Photo Impact R12 con su correspondiente licencia (especialmente útil dado que permite el manejo de los sensados de presión).
Finalmente, en un blister de plástico se halla el lápiz, que a continuación detallaremos:
En el blister, se nos entrega el lápiz en sí, una pila AAA, un muy pequeño panfleto explicativo, 2 puntas de repuesto, junto a la herramienta para reemplazar dichas puntas.

Y acá tienen un acercamiento de las puntas y la herramienta para su reemplazo.
Aquí tenemos un primer acercamiento al lápiz, y su desarme para instalar la pila. Lo primero que debemos hacer, es desenroscar la punta exterior, quitar el gancho para bolsillo, y deslizar una mitad del cuerpo del lápiz. Insertamos la pila, volvemos a armar, y listo.
Terminando con el desarme del lápiz, hagamos un acercamiento a los botones del mismo:

Estos dos botones, son de un plástico translúcido, y puede ser configurado sus comportamientos desde el driver. Algo de lo que no pude encontrar información, es un led rojo que se encuentra en el interior del lápiz, y que es posible ver a través de los botones. Desconozco qué indica, y en el manual no se hace mención alguna. No se enciende todo el tiempo (por eso me fue imposible de fotografiar).

Finalmente, vemos la punta del lápiz, haciéndose un poco de presión contra una mesa. El lápiz es capaz de detectar hasta 1024 niveles distintos de presión. Bastante interesante, ¿no les parece?
Para terminar esta sesión fotográfica, le toca el turno a la tableta en sí:

Como ven, en un primero momento y sin conectar, no dice demasiado la tableta (bueno... menos mal que no habla :p). Bien podría confundirse con un mousepad, salvo por la presencia del cable, y unos llamativos cuadrados que muestran lo que podrían ser botones (mas adelante veremos que se tratan de accesos directos).

Como la mayoría de los dispositivos de este tipo, al ver el lado posterior de la tableta hay una etiqueta que dice el fabricante, modelo e indica características eléctricas de la tableta. Esto es algo a tener en cuenta, si algunos de nuestros conectores USB no es capaz de suministrar la suficiente energía para alimentar la tableta.

El cable es lo suficientemente largo como asegurar comodidad a la hora de ubicar la tableta y trabajar en ella. Además, posee un precinto con velcro para que no se nos desparrame por cualquier lado, a la hora de guardarlo. Buen detalle.
Antes de continuar con el resto del review, quiero hacerles un primer acercamiento sobre los accesos directos que indiqué antes, o hotkeys:
Para utilizar con el programa controlador de la tableta, se reserva una porción del espacio de dibujo de la tableta sobre los márgenes, para acceder a distintos accesos directos. Para hacerlo amigable con el usuario, vienen distintas plantillas impresas con funciones, de acuerdo a cada sistema operativo (Vista, XP o MAC, escogidos por la gente de Genius), acompañados con sus respectivos perfiles para utilizar con el programa Macro Key Manager (que se detallará mas adelante). Estas plantillas se ubican entre la tableta en sí, y una protección plástica fina translúcida, que se levanta desde el borde inferior, para alternar las plantillas, o incluso no dejar ninguna.
Para terminar con la sesión fotográfica, les muestro un par de fotos de la tableta en pleno funcionamiento:
Especificación Técnica:
* Interfaz compatible: USB
* Sistema operativo compatible: Windows Vista/XP/2000,Macintosh con sistema operativo X 10.2.8+
* Zona activa: 5 x 3 pulgadas
* Resolución: 2,000 lpi
* Tasa de respuesta: 125 rps
* Presión del lápiz: 1.024 niveles
* Altura de lectura: 10 mm como máximo
* Teclas de macros: 22
Requerimiento sistema mínimo:
* Compatible con IBM PC/ Pentium 233 ó superior
* Windows Vista/XP/2000
* Macintosh con sistema operativo X 10.2.8 ó posterior
* Puerto USB disponible
* Unidad de CD/DVD-ROM para instalar software
Para mas información puede visitar la página oficial del producto AQUI
Instalación:
Antes de hablarles de la instalación en sí, les detallaré la configuración utilizada:
* Motherboard: EPoX MF-570 SLI,
* Procesador: AMD Athlon 64 X2 3600+.
* Memoria: 2x2GB GSKILL PC6400.
* VGA: XFX 9800GT.
* HD: WD 200GB SATA2.
* PSU: Thermaltake Purepower Butterfly 480w.
* SO: Microsoft Windows Vista SP1 x64.
Aclaro que además se hicieron pruebas preliminares en Windows XP SP3 x86, Windows 7 build 7100 x64 y Ubuntu Linux 8.10.
Instalarlo bajo Windows Vista es una tarea muy sencilla. Poner la batería, conectar la tableta, luego instalar el paquete de drivers, reiniciar, y listo, tenemos una tablet para trabajar. No es demasiado diferente a otros dispositivos de PC (lamentablemente no es tan sencillo como instalar un mouse). Acá quiero hacer mención a una falencia del paquete de drivers provisto. No se incluye un juego para Sistemas Operativos de 64 bits. Sólo hay para 32 bits. En caso de utilizar un SO x64, está disponible en la página de Genius. Dada la cada vez mayor aceptación de los SO de 64 bits, es algo que no podía faltar.
Instalarlo en Windows XP es prácticamente lo mismo. La diferencia, es que en Windows Vista, luego de terminar de instalar, podemos hacer aparecer una pestaña al costado, que llamará al "Tablet PC Input Panel":


Y qué es eso? una ventana donde podemos escribir directamente de nuestros mensajes a puño y letra, para que sea automáticamente reconocido por Windows, y luego pegarlo en el lugar de texto de la pantalla que estábamos trabajando (tanto para rellenar casillas de texto, como para escribir un documento), o también tener acceso a un teclado en pantalla. Tal vez suene algo complicado, pero a decir verdad es muy sencillo. Lo único que puede complicarse, es que Windows nos reconozca la caligrafía y el idioma ;) Y sobre esto quiero enfatizar, que el soporte de escritura es provisto por Microsoft bajo Windows, para bien o para mal.
Acá quiero hacer una pequeña aclaración sobre el TIP o "Tablet PC Input Panel" y el Windows XP. Resulta que por default no se incluye con los Windows XP. Mientras que en el Windows Vista (y en el Windows 7 hasta el momento) sí. Para tener esta compatibilidad, existe una versión del Windows XP, llamada Tablet PC 2005 Edition, que lo incluye. En Internet, existen algunos tutoriales para modificar la versión básica del Windows XP y darle soporte, o incluso programas de terceros con dicho soporte.
Incluso el MSN Live incluye unas funciones similares para darle uso a la tableta:


Además del driver, como bien dije antes, se incluye un programa propio de la tableta, llamado MacroKeyManager:

Este programa, junto con las plantillas que mostré anteriormente, que se colocaban bajo el panel semitransparente, te dan unos accesos directos a programas y funciones bastante interesantes, como ser Word, Excel, Powerpoint, Outlook Express, Windows Media Player, Sticky Notes, accesos directos clásicos a guardar, copiar, pegar, y muchos más. Si bien el programa permite crear desde 0 nuestras propias plantillas, lamentablemente las que vienen por default no pueden ser modificadas. O sea que si no nos agrada sólo una de las opciones de la plantilla, tendremos que empezar todo de 0.
Qué hay del resto de la configuración? Bueno, el driver permite configurar el comportamiento de la tableta, de modo tal que sea referenciado al total de la pantalla, o como un mouse. Esta última configuración me resultó la de mayor comodidad. Además, se puede configurar los botones del lápiz para que sirvan como doble clic, botón central, presión necesaria para considerar clic con la punta del lápiz, etc...



Para los que pensaron que me había olvidado de Linux y de Windows 7, les paso a comentar levemente. El soporte de Windows 7 para este tipo de dispositivos, es levemente mejor que el de Windows Vista. Las principales diferencias están en la inclusión de un escritor de matemática, y mejoras en la detección de escrituras. Bajo Linux, lamentablemente, no existe soporte. Ni siquiera como manejador de puntero. Realmente una lástima. Pero esta limitación se da en general con todas las tabletas.
Uso:
Luego de llegar hasta aquí, era necesario darle un uso a una de las características probablemente más interesante de la tableta. ¿De qué hablo? Del sensado de niveles de presión. Y para eso, no hay nada mejor que el Adobe Photo Impact, incluido junto con la tableta.
Aquí quiero excusarme por mi falta de talento, razón por la cual, me limité a probar esta característica, haciendo solamente simples trazos, para demostrar su funcionamiento:

Como pueden apreciar, la misma función de dibujo puede tener grosor en una línea continua con la tableta. Algo totalmente imposible con el mouse.
Recién al probar esto, es que uno comprende realmente la capacidad de las tabletas gráficas. Por supuesto, que si acompañamos esto con buenas habilidades de diseño y dibujo, se pueden lograr obras de arte... claro que no es mi caso :p
Y qué hay de su uso en el resto del entorno de Windows, o incluso juegos? Bueno, como se trata de un puntero, dentro del entorno Windows, funciona sin mayores diferencias. Sólo es necesario acostumbrarse a su manejo, pero puede reemplazar a un mouse sin demasiada complejidad. Para hacer lectura de documentos de cualquier tipo su funcionamiento es 100% correcto. Incluso hasta diría que es mejor que un mouse.
Y en juegos? Bueno, la cosa ahí cambia. En juegos de estrategia o juegos de rol, no es particularmente cómodo, y no recomiendo su uso, pero no llega a ser inviable.
En juegos del tipo fps, sólo sirve si se juega de snipper, para hacer headshots. Ahora, para realizar cualquier otra cosa (un enfrenamiento más de cuerpo-a-cuerpo, o corta distancia), se torna completamente incordioso, y eso sin considerar la fragilidad de la tableta al manejar situaciones frenéticas en este tipo de juegos.
Experiencia de USO de Armani:
Cuando vi este producto, lo primero que me vino a la mente es usarlo para mejorar mi comunicación con mis amigos taiwaneses, que hablan Chino ya que la mayoría de los idiomas asiáticas se escriben tipeando por una ubicación específica del teclado, o sea, no es como el español que se conjuga por alfabeto, sino que son combinaciones ya sea por fonética o idiograma, por esta razón, en mi caso, escribo mas rápido vía tabla digitalizadora (el idiograma directamente) que por fonética (ya que en chino un tono puede tener varios idiograma para elegir). La mayoría de los ideogramas orientales el traso le da otro aire, por eso la presión que determina lo grueso y fino, le da otra apariencia al idiograma que uno escribe, el efecto es como cuando uno escribe con pluma, empieza con un traso grueso y en la terminación de la punta mas finito. También es útil en MS Vista, usar el Tablet PC Input Panel vía Tabla de Genius, ya que es imposible que una persona se acuerde de todos los idiogramas que existe en chino por eso hay que ingresar vía fonética clickeando da opciones a elegir para encontrar el idiograma indicado.
Además si uno posee un buen programa de "Reconocimiento de escrituras" es sumamente útil para personas adultas que no manejan bien el teclado y puede chatear o escribir un emal, escribiendo de verdad.
Otras de las funciones que me parece súper interesante, es usarlo para trasmitir una idea que tiene cuando se habla sobre un diseño en particular, ejemplo, tengo que comentar como me gustaría ubicar los banners de MaximoPC, entonces via Messenger dibujo y muestro donde me gustaría que estuvieran, sumamente útil también para las correcciones.
Off: Quizás algún día, escribiré una nota sobre "Introducción al idioma Chino si a los lectores les interesan leer :p"
Conclusiones:
Al cabo de un par de semanas de uso, se puede notar que la superficie de trabajo tiene algunas marcas de presión. Creo que no hubiera venido mal, que de la misma manera que se agregaron las plantillas para los programas, se podría haber agregado una superficie más resistente o intercambiable, para reemplazar en caso de marcarla, o incluso peor, dañarla.
No quiero dejar de mencionar lo escueto del manual. Es bienvenido que tenga muchos idiomas, pero me resultó en exceso simplista. La información extra, nunca está de más en un manual.
Para ir terminando, el paquete de drivers provisto, debería incluir el set para Sistemas Operativos de 64 bits. Especialmente, si se considera que está disponible en la página Web del fabricante, y la popularidad de estos SO está en aumento.
Sin embargo, poder escribir directo en la pantalla, es algo sumamente interesante. Y la capacidad de dibujar como si se tuviera un pincel de trazos, deber ser formidable (claro que como no sé dibujar, no lo experimenté al sentimiento, pero seguramente cuando uno quiere expresarse puede agarrar el Paint y probarlo ;)).
Puntos Fuertes:
* Incluye el Adobe Photo Impact R12 completo con su licencia.
* Se puede escribir de puño y letra directo en la pc. Incluso realizar firmas.
* Reconocimiento de escrituras (dependiendo del software a utilizar)
* Se puede usar en vez del mouse (con ciertas limitaciones).
* Sumamente configurable.
Puntos Débiles:
* No funciona con Linux.
* El manual es demasiado escueto.
* Sería bueno tener un sistema de anclaje o alojamiento para el Pen digital para los olvidadizos que siempre anda buscando donde dejaron las cosas :p
* No incluye el driver para 64 bits.
Más información: www.maximopc.org.